Kattintson a "Beállítások" menüpontra a bal oldali menüben:
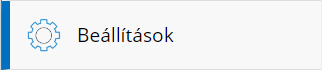
Étterem neve -Ez a név fog megjelenni a vendég étlapján megrendeléskor.
Asztalok száma -Hány asztal van az egységben. Ezt fontos, hogy pontosan megadjuk mert ennyi különböző QR kódot (azonosítót) generál a rendszer. Ha minden székhez külön QR kódot szeretne társítani akkor a székek számát írja be. Általában egy asztalhoz egy QR kódot szoktak generálni mert a legtöbbször egy vendég adja le a rendelést az adott asztalhoz.
Pénznem -Az étlapon szereplő árak, rendelés, összesítés pénzneme
Működés -Két üzemmód lehetséges:
- 1. "Csak étlap", ebben az esetben a vendégek egy elektronikus étlapként használhatják a rendszert, megtekinthetik az étlapot, az ételek fényképét, az árakat de a rendelést személyesen a pincérnél adhatják le.
- 2. "Étlap és rendelés", ha ebben az üzemmódban használjuk a rendszert akkor a vendég meg is rendelheti az adott ételt / ételeket.
Fotó megjelenítése az étel kategóriáknál -Kikapcsolt állapotban nem jelenít meg fotót az étel kategóriáknál, hanem csak felsorolja a kategóriákat egymás alá. Bekapcsolt állapotban az adminisztrációs felületen feltöltött kategória fotók jelennek meg, rajta egy felirattal ami tartalmazza a az adott kategória nevét.
Fotó megjelenítése az ételeknél (egy kategórián belül) -Kikapcsolt állapotban nem jelenít meg fotót az ételeknél, hanem csak felsorolja az adott kategórián belüli ételeket egymás alá. Bekapcsolt állapotban az adminisztrációs felületen feltöltött étel fotók jelennek meg, rajta egy felirattal ami tartalmazza a az adott étel nevét nevét.
Étlap nyelv -Az étlapot összesen 5 nyelven van lehetőségünk megjeleníteni. Itt előre beállítjuk a nyelveket. Ha csak egy nyelven szeretnénk szerepeltetni az étlapon a termékeket akkor jelöljük be a legelső négyzetet és írjuk mellé a nyelvet. Ez a felirat fog szerepelni a vendég étlapján amikor nyelvet kell választani. Ha egy nyelvű az étlap akkor a nyelvválasztó nem jelenik meg. Ha több nyelvű az étlap akkor annyi négyzetet jelöljünk be ahány nyelven szeretnénk a termékeket és leírásaikat szerepeltetni, majd írjuk mellé az adott nyelvet. Ezután az "Étlap" menüben amikor az étlapot szerkesztjük, ezeken a nyelveken kötelező lesz rögzíteni az adatokat.
Asztali QR kódok nyomtatása -Ez egy link amire ha rákattintunk, egy PDF file töltődik le, összesen annyi QR kóddal ahány asztalt megadtunk a beállításban. Ezeket a QR kódokat tetszés szerint papírra, kartonra vagy akár öntapadós címkékre kinyomtatjuk majd felragasztjuk a megadott asztalra. A QR kód címkéken szerepel az adott asztal sorszáma. A megrendelés leadása után ez a szám fog szerepelni a felszolgáló telefonján, vagy a központi számítógépen, jelezve hogy a megrendelést melyik asztalnál adták le.